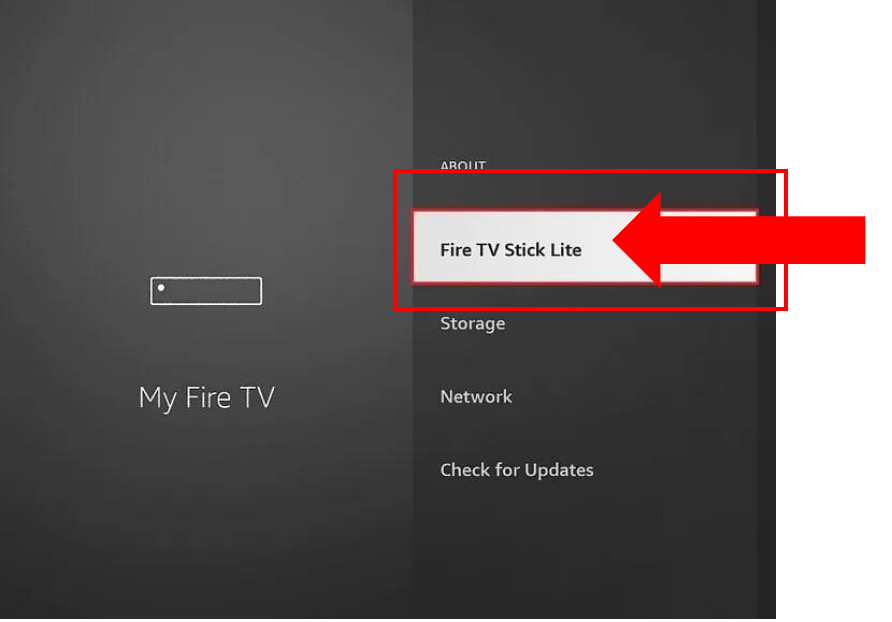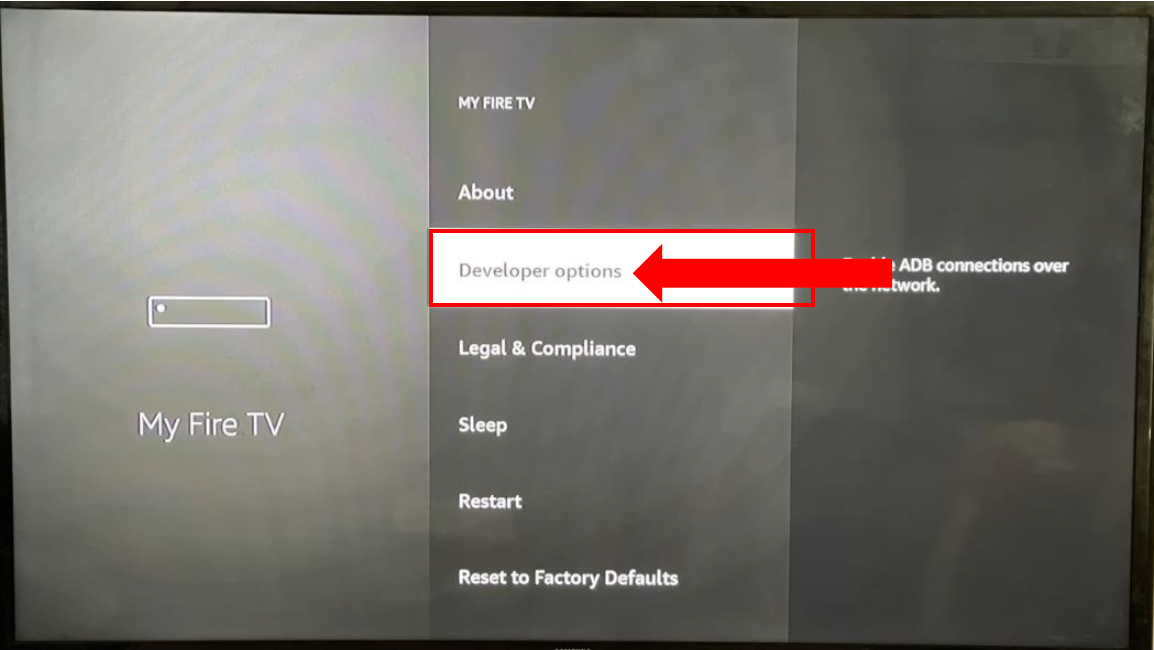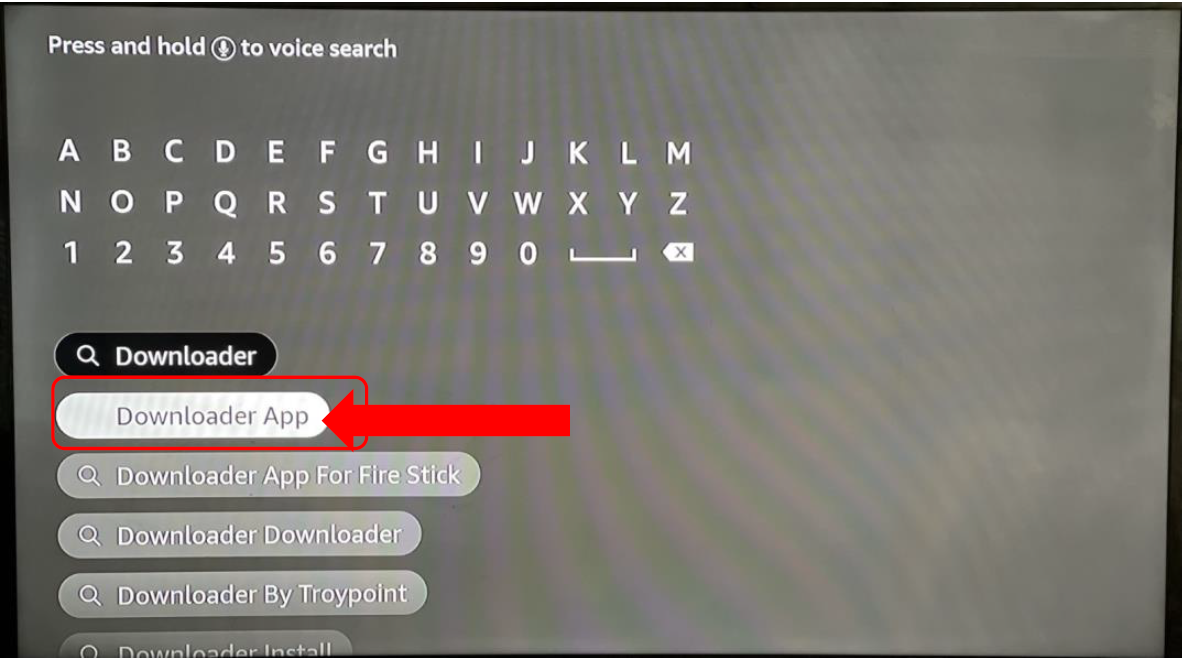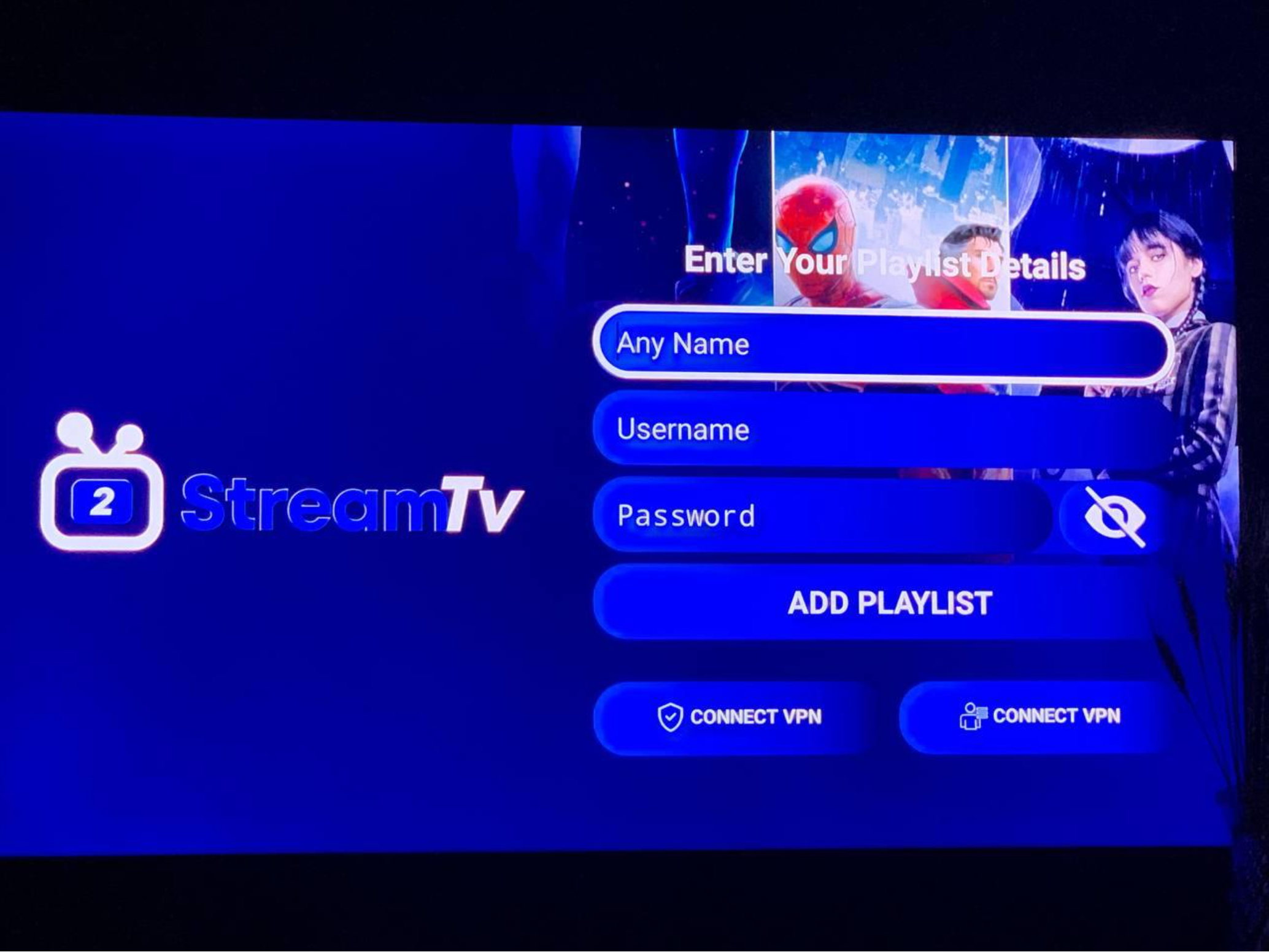TV Setup Guide
If you have a new Firestick, go to the link below and follow the setup instructions for your new Firestick. https://www.amazon.com/gp/help/customer/display.html%3FnodeId%3DG32KYQ2NQA9YVGQW
After setting up your Firestick, you will follow the steps to install your Shockwave TV app.
Go to your settings app.
2. Then scroll and select “My Fire TV or Devices & Software”
3. Select “Developer Options.” (If developer options are unavailable, please follow the steps below first.)
In "My Fire TV or Devices & Software”: Select About.
Highlight the first option on the list. This should be a reference to your specific device.
Press the remote as if you were selecting this item seven times.
When complete, you should see a message saying, “No need, you are a developer.”
Press the back button on the remote to go back to the previous menu.
4. Select “Developer Options”
5. Turn on BOTH “ADB debugging” and “Apps from Unknown Sources” (If both are not on, the tv app won’t download and you will have to come back and turn it on)
6. Then press the home button on the Firestick remote.
7. Go to the “find” selection and scroll down and select “search”.
8. Type in “downloader” and once typed in scroll down and select “downloader app”
9. Download the downloader app.
10. Once the app is downloaded, click open. You will see this screen.
11. Select the URL or search term box. A pop screen will appear with a keyboard for you to type in the link or code below.
Smarters App (image below is view of the home screen)
Downloader Code: 204390
Downloader Link: aftv.new/204390
XCIPTV 6.0 VPN (image below is view of the home screen)
Downloader code - 278955
Downloader link - aftv.news/278955
12. After entering the code or URL you will be redirected in 4-5 seconds.
13. You will get a pop up that your file is downloading
14. Then you want to install the app. Select the “install” button.
15. You will get a pop up with the file installing in progress
16. Once installed, select the “OPEN” button.
17. After pressing the “open” button. Select the “TV’ option then press “SAVE.”
18. After that it is completed. You can now login with your TV Username and Password that was provided to you in your email. If you have any questions, please give us a call. (If you get “Invalid Server URL or expired” then you typed in your Username or Password incorrectly). (Any name can be anything you want it to be).